افزایش سرعت ویندوز
-
آپدیت شده در :

احتمالاً اولین سؤالی که برای شما پیش میآید این است که این مطلب چه ارتباطی با مهندسی برق میتواند داشته باشد؟
امروزه در عصری زندگی میکنیم که مهمترین ابزار کاری و محاسباتی یک مهندس لپتاپ (ویندوزی) او میباشد و متاسفانه یکی از مشکلات اساسی ویندوز کاهش و افت محسوس سرعت در طی زمان است، البته گاهی نیز این مشکل به دلیل سختافزار کمتوان سیستم کاربر و یا پیشرفت سریع و افزایش حجم نرمافزارهای مهندسی رخ دهد.
در زمینه انتخاب سیستمعامل مناسب (ویندوز، مک و لینوکس) بهزودی راهنمایی در قالب پادکست ضبط و منتشر خواهیم کرد.
موارد بالا در کنار افزایش سرسامآور قیمت خرید لپتاپ در کشور[1] و پیامهای بسیار زیاد شما در مورد سرعت پایین اجرا در نرمافزارها، ما را بر آن داشت تا راهنمایی جامع در زمینه افزایش سرعت ویندوز برای شما تهیه نماییم که در آن بدون ارتقاء سختافزاری بتوانید تا 25% سرعت ویندوز خود را به شکل محسوسی بهبود ببخشید.
آنچه که در این نوشتار خواهید خواند:
- غیرفعالکردن جلوههای بصری
- شخصیسازی Power plan
- غیرفعالسازی برنامههای Background
- غیرفعالسازی Startup apps
- غیرفعالسازی اجرای مجدد نرمافزارها در Startup
- غیرفعالکردن Search indexing
- حذف نرمافزارهای غیرضروری
- حذف فایلهای موقت در ویندوز
- ویروس یابی ویندوز
- استفاده از ابزار Defragmentation
- ارتقاء سختافزاری
- منابع
- سؤالات متداول افزایش سرعت ویندوز
- سخن پایانی
در ادامه 15 نکته مهم در زمینه افزایش سرعت ویندوز آورده شده است
دقت داشته باشید تمام موارد گفته شده در این بخش بهصورت کامل در ویدئو ابتدای همین پست با توضیحات بیشتر گنجانده شده است
1. غیرفعالکردن جلوههای بصری
یکی از موارد بسیار مهم در افزایش سرعت ویندوز، همین مرحله یک میباشد.
هدف ما در این بخش غیرفعالکردن موارد اضافی بصری مانند؛ انیمیشن، سایهها، جلوهای گرافیکی و … میباشد.
1. وارد Settings شوید.
2. بروی System کلیک کنید.
3. بروی About کلیک کنید.
4. سپس در بخش “Related settings” بروی System info کلیک نمایید.

5. از پنل سمت چپ بروی Advanced system settings کلیک نمایید.

6. بروی تب Advanced و سپس Settings کلیک نمایید.
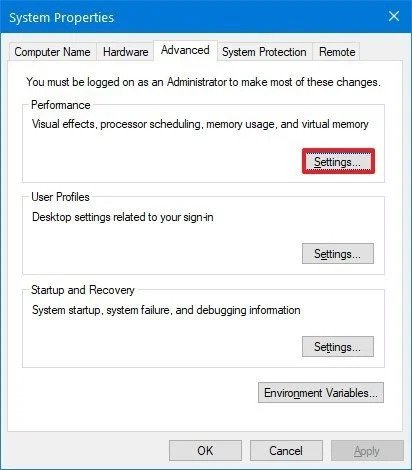
7. از تب Visual Effects گزینه Adjust for best performance را انتخاب نمایید، از میان گزینههای نمایشدادهشده حتماً تیک “Smooth edges of screen fonts”، “Show window contents while draging”، “Show thumbanils instead of icons”، “Smooth-scroll list boxes” و “Use drop shadows for icon labels on desktop” را بزنید.
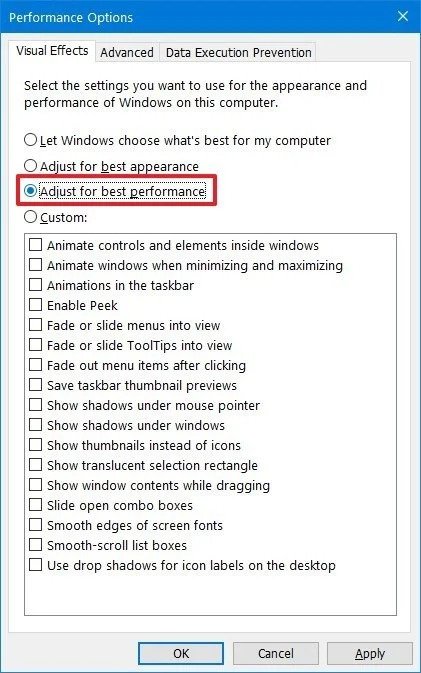
پس از انجام این مراحل بهبود نسبی در سرعت ویندوز شما حاصل خواهد شد.
2. شخصیسازی Power plan
در این بخش میخواهیم حداکثر توان را در اختیار سختافزار سیستم قرار دهیم (High performace).
1. در ابتدا وارد Control Panel شوید.
2. بروی Hardware and Sound کلیک نمایید.
3. Power Options را انتخاب نمایید.
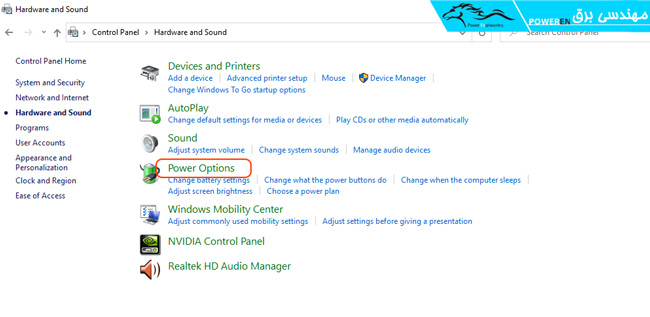
4. گزینه High performance power را انتخاب نمایید.
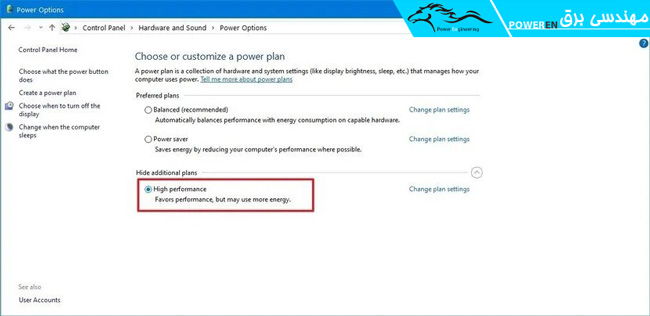
ممکن است برای شما گزینههای نمایشدادهشده در این بخش متفاوت باشد، اگر گزینههای نمایشدادهشده برای شما با آنچه که گفته شد یکی نیست و بهصورت کلی میخواهید به شکلی حرفهایتر این بخش را مدیریت نمایید به ویدئو موجود در همین پست رجوع نمایید.
3. غیرفعالسازی برنامههای Background
متاسفانه تعداد زیادی نرمافزار (غیرضروری) در ویندوز 10 بهصورت پیشفرض همیشه در حال اجرا هستند که درنهایت چیزی جز اشغال رم (RAM) دستاورد دیگری در پی ندارند.
برای غیرفعالکردن background apps کافی است مراحل زیر را طی نماییم.
1. وارد Settings شوید.
2. بروی Privacy کلیک نمایید.
3. بروی Background apps کلیک نمایید.
4. گزینه کشویی “Let app run in the background” را بهگونهای تغییر دهید تا همه نرمافزارها غیرفعال شوند.

توجه داشته باشید که میتوانید بهصورت انتخابی برخی از نرمافزارهای مدنظر را فعال باقی بگذارید.
4. غیرفعالسازی Startup apps
بسیاری از نرمافزارهای نصب شده بروی ویندوزتان بدون اینکه نیاز باشد بهمحض استارت ویندوز بهصورت خودکار اجرا میشوند و این مسئله در حالی است که ممکن است در طول یک هفته شما تنها یک بار به آن نرمافزار نیاز داشته باشید ولی این نرمافزار بهصورت لحظهای در حال اجرا بوده و بخشی از رم (RAM) و سایر سختافزار را اشغال کرده و سبب کاهش محسوب کیفیت ویندوز شما خواهد شد.
1. وارد Settings شوید.
2. بروی Apps کلیک نمایید.
3. بروی Startup کلیک نمایید.
4. سپس با استفاده از اهرم Sort by گزینه Startup impact را انتخاب نمایید.
5. برنامههایی که بهصورت روزانه نیاز نیست را با استفاده از اهرم مقابل آن Off نمایید.
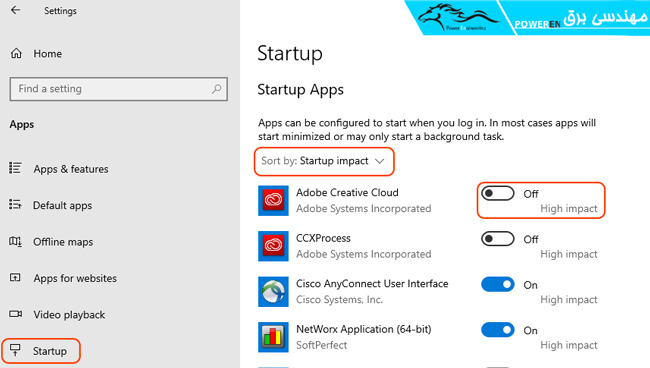
6. این بخش به Restart نیاز دارد بااینحال میتوانید سایر مراحل را انجام داده و در پایان سیستم خود را ری استارت نمایید.
5. غیرفعالسازی اجرای مجدد نرمافزارها در Startup
یکی از ویژگیهای ویندوز 10 آمادهسازی مجدد نرمافزارهای کاربردی پس ورود به اکانت کاربری میباشد، همین مسئله سبب “relaunch apps on startup” شده و مجدداً مانند حالت قبل میتواند بروی عملکرد سیستم ما تاثیر منفی بجای گذارد.
برای غیرفعالسازی این ویژگی کافیست مراحل زیر را طی نماییم.
1. وارد Settings شوید.
2. بروی Accounts کلیک نمایید.
2. بروی Sign-in options کلیک نمایید.
3. در بخش “Privacy” گزینه Use my sign-in info to automatically finish setting up my device and reopen my apps after an upgrade or restart را غیرفعال نمایید.

با انجام این موارد دیگر خبری از نرمافزارهای بکگراندی نخواهد بود.
6. غیرفعالکردن Search indexing
قطعاً جستجو در ویندوز 10 یکی از بهترین و کاربردیترین ویژگیهای این ویندوز میباشد بااینحال یک بخش این سیستم از نظر عملکردی جالب نبوده و بهمرورزمان سبب افزایش حجم درایو C شما و کاهش سرعت ویندوز در هنگام جستجو خواهد شد، هدف این ویژگی امکان ارائه راه کارهای سریع در جستجو میباشد ولی عمدتاً ما با استفاده از خود ابزار searching به نتیجه مدنظر خود خواهیم رسید (غیرفعالکردن این بخش تاثیری بروی عملکرد جستوجو در ویندوز نخواهد داشت).
برای غیرفعالسازی این بخش کافیست مراحل زیر را دنبال نمایید.
1. وارد Settings شوید.
2. بروی Search کلیک نمایید.
3. بروی Search Windows کلیک نمایید.
4. در بخش More Search Indexer Settings بروی Advanced Search Indexer Settings کلیک نمایید.
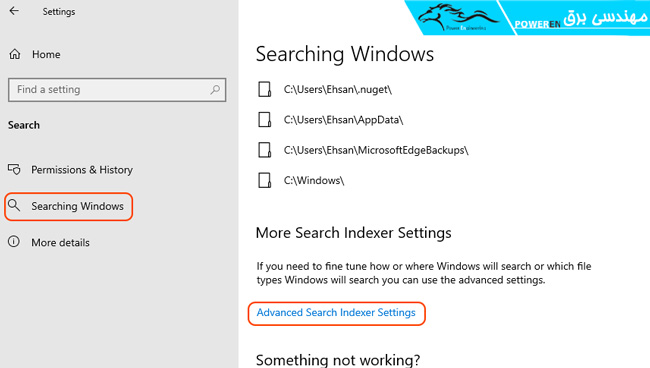
5. بروی Modify کلیک نمایید.
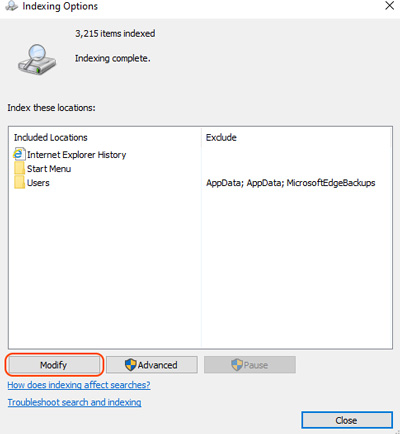
6. بروی Show all locations کلیک نمایید.
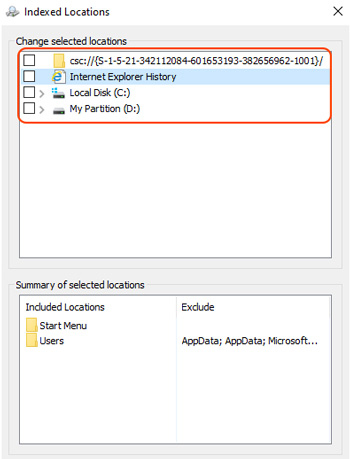
7. تیک تمام گزینههای نمایش داده شده را بردارید.
8. بروی OK کلیک نمایید.
9. بروی Close کلیک نمایید.
7. حذف نرمافزارهای غیرضروری
بهصورت عادی زمانی که شما یک دستگاه جدید را تهیه میکنید (ویندوز، موبایل، تبلت و …) بروی آن تعداد زیادی نرمافزار بهصورت پیشفرض نصب شده است که اکثر آنها یا تبلیغاتی بوده و یا در دسته کاربردیها قرار نمیگیرند. ویندوز نیز از این قاعده مستثنا نبوده و بهمحض نصب تعدادی نرمافزار که بهصورت دائم در حال اجرا میباشند در اختیار کاربر قرار میگیرد. در این بخش میخواهیم این نرمافزارهای غیرضروری را حذف نماییم.
1. وارد Settings شوید.
2. بروی Apps کلیک نمایید.
3. بروی Apps & features کلیک نمایید.
4. برنامههایی که به آنها نیاز ندارید را انتخاب نمایید.
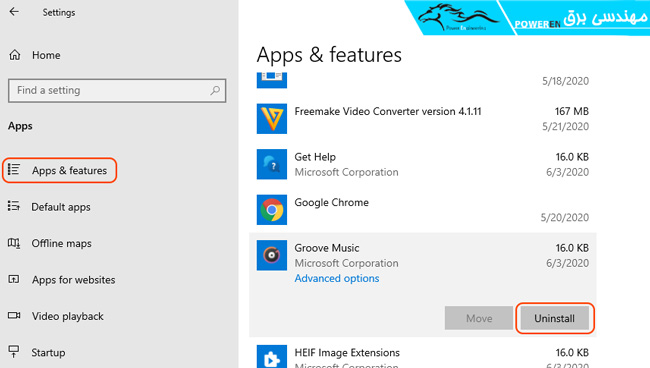
5. پس از انتخاب بروی Uninstall کلیک نمایید.
احتمالاً شما هم میدانید که روشهای دیگری برای حذف نرمافزارها میباشد، مزیت این روش نسبت به سایر روشها؛ امکان حذف مستقیم نرمافزارهای شرکت مایکروسافت میباشد که عمدتاً هم توسط کاربران مورد استفاده قرار نمیگیرند.
8. حذف فایلهای موقت در ویندوز
همیشه چشمتان به درایو C باشد و به خاطر داشته باشید که هارد درایو شما چه از نوع HDD باشد یا SDD نباید آن را به شکلی تقریباً کامل، پر کرد!
متاسفانه فرآیند حذف نرمافزارها در ویندوز بهدرستی صورت نمیپذیرید و همواره درصد بالایی از بقایای نرمافزارهای پاک شده در درایو C باقی میماند. البته این تمام ماجرا نبوده و سایر نرمافزارها نیز هر روزه مقادیر زیادی داده بهعنوان دادههای موقت، بروی درایو C برای روز مبادا (که عمدتاً هم مورد استفاده قرار نمیگیرد) کپی میکنند.
در ویدئو قرار داده شده؛ حذف فایلهای غیرضروری و رجیسترهای قدیمی با استفاده از نرمافزار Advanced Uninstaller PRO به شکلی حرفهای آموزش داده شده است
جهت انجام فرآیند clean up به شکل زیر عمل میکنیم.
1. وارد Settings شوید.
2. بروی System کلیک نمایید.
3. بروی Storage کلیک نمایید.
4. در بخش “Local Disk” بروی Temporary files کلیک نمایید (اگر این گزینه برای شما نیست بروی Show more کلیک نمایید).

5. گزینههایی که مدنظرتان میباشند را انتخاب نمایید.
در مورد انتخاب گزینه “Download” محتاط باشید چرا که در این بخش تمام فایلهای دانلود شده توسط شما قرار گرفته است.
6. در پایان بروی گزینه Remove files کلیک نمایید.

9. ویروس یابی ویندوز
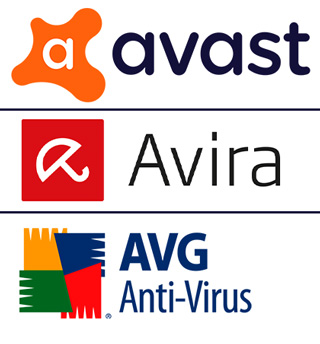
متاسفانه سیستمعامل ویندوز برخلاف Mac نهتنها عاری از ویروس و کرم نیست بلکه همیشه در معرض حمله نیز هست، به همین دلیل همواره داشتن یک آنتیویروس قوی و درعینحال سبک پیشنهاد میشود.
با توجه به لیست برترین آنتی ویروسهای رایگان در سال 2020[2] و البته تجربه شخصی بنده، گزینههای رایگان بسیار خوب عبارتند از؛ آنتی ویروس Avast، آنتی ویروس AVG و آنتی ویروس Avira (از میان آنتی ویروسهای یاد شده؛ دانلود Avast و AVG به فی لت ر شکن نیاز دارد!).
تمام آنتیویروسهای پیشنهاد شده بخش اصلی آنها رایگان بوده و نیازی به خریداری نسخه پولی آنها نیست
1. پس از انتخاب آنتیویروس مدنظر، آن را دانلود کرده و در اولین فرصت اجازه دهید دیتابیس آنتیویروس جهت بروز شدن، Update شود.
2. بهمحض اتمام آپدیت آنتیویروس، ویندوز را ری استارت نمایید.
3. پس از اجرای مجدد ویندوز اجازه دهید آنتیویروس سیستم شما را بهصورت کامل اسکن (Full scan) نماید.
10. استفاده از ابزار Defragmentation
قبل از اینکه به نحوه انجام Defragmenting بپردازیم اجازه دهید توضیحی در مورد آن داشته باشیم.
به طور ساده وقتی شما یک فایل را از هارد خود حذف میکنید، فضایی که این فایل اشغال کرده بود اکنون بهعنوان فضای در دسترس شناخته میشود. باز هم فایلهایی را حذف میکنید و در پس آن فضای بیشتری خالی میشود. نتیجه آن میشود که اطلاعات موجود بر روی هارد بهصورت پراکنده مستقر میشوند. وقتیکه سیستمعامل دستگاه شما یک فایل جدید را بر روی هارد ایجاد میکند یا اینکه حجم یک فایل بنا به دلایلی افزایش یابد، ممکن است بخشی از فایل جدید در یک فضای خالی مشخص مستقر شود و بخش دیگری از آن در محلی دیگر قرار گیرد. به این عمل پراکندگی یا تکهتکه شدن فایلها میگویند.
توجه داشته باشید که Defragmentation صرفاً برای حافظههای نسل قدیم یا HDD بوده و بههیچوجه نیازی به اجرای آن بروی حافظههای نسل جدید (SDD) نیست
همه سیستمعاملها از درجات مختلف پراکندگی فایلها رنج میبرند اما اصل ماجرا و نکته اینجاست که فایلهای سیستمی آنها چگونه این مشکل را کنترل میکند. دو سیستمعامل مک و لینوکس ذخیرهسازی فایلها را به شکلی متفاوتتر کنترل میکنند. بهجای قرار دادن چندین فایل در کنار یکدیگر بر روی دیسک، این دو سیستمعامل تلاش میکنند تا این فایلها را در جاهای متفاوتی جایگذاری کنند. در نتیجه این عمل، خانههای بیشتری بر روی هارد خالی میشود تا جا برای ایجاد فایل جدید یا افزایش حجم فایلهای موجود فراهم شود. اگر هم پراکندگی فایلها رخ دهد، سیستمعامل تلاش میکند تا با انتقال فایلها موجب همخوانی و تطابق آنها شود.
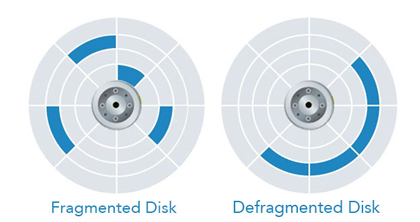
اما نحوه عملکرد سیستمعامل ویندوز متفاوت است. در فایلهای سیستمی قدیمی مانند FAT و FAT32 هیچگونه حفاظ داخلی و راهکار پیشفرضی برای مقابله با پراکندگی فایلها وجود ندارد و کاربر مجبور است پراکندگی زدایی را خودش بر روی هارد درایو انجام دهد. اما این روزها سیستمعامل ویندوز در بیشتر دستگاهها به طور پیشفرض از فایل سیستمی NTFS بهره میبرد که خوشبختانه دارای برخی حفاظهای داخلی برای مقابله با تکهتکه شدن فایلهاست؛ هر چند که هنوز نمیتوان آن را راهکاری عالی به شمار آورد. برای مثال در یکی از راهکارها بخشی از فضای بافر آزاد میشود تا فضا برای افزایش حجم فایلهای موجود فراهم شود.
پراکندگی زدایی به این منظور انجام میشود تا با انتقال فایلها بهجای اصلیشان مشکل تکهتکه شدن آنها را رفع کند. بااینحال این پروسه بسیار وقتگیر و رنجآور است. خوشبختانه اکثر کاربران دیگر نگرانی خاصی در این مورد ندارند؛ خصوصاً آنکه ویندوز 10 به طور خودکار برخی پراکندگیزداییها را در پسزمینه به انجام میرساند. بااینحال هنوز هم برخی از افراد یک Defragmentation کامل را هر چند وقت یک بار انجام میدهند.
در ادامه قصد داریم بهصورت دستی این فرآیند را انجام دهیم:
1. وارد Settings شوید.
2. بروی System کلیک نمایید.
3. بروی Storage کلیک نمایید.
4. در بخش “More storage settings” بروی گزینه Optimize Drives کلیک نمایید.

5. از لیست نمایشدادهشده درایو مدنظرتان را انتخاب نمایید.
6. بروی دکمه Optimize کلیک نمایید.

این فرآیند با توجه به فضاهای خالی دیسک شما ممکن است زمانبر باشد، توصیه میکنیم در حین انجام عملیات Defragmentation از ویندوز استفاده نکنید و پس از اتمام آن نیز یک بار سیستم را Restart نمایید.
11. ارتقاء سختافزاری
در مسیر بهبودسازی سیستم این قسمت باید آخرین گزینه شما باشد چرا تمام راه کارهای ارائه شده تاکنون رایگان بوده و در زمان کوتاهی تاثیر آنها را خواهید دید، بااینحال ممکن است بنا بر دلایلی قصد ارتقاء سختافزاری سیستمتان را نیز داشته باشید. در ادامه نگاهی خواهیم داشت به گزینههای بسیار خوب سختافزاری جهت ارتقاء سیستمتان:
ازآنجاییکه ارتقاء سختافزاری در لپتاپ محدودیت بیشتری دارد به همین دلیل تمرکز ما در بخش ارتقاء سختافزاری بروی Laptop خواهد بود
ارتقاء رم (RAM) لپتاپ
افزایش رم در لپتاپ بهسادگی امکان پذیر است، این فرآیند به حدی ساده است که میتوانید توسط خود و در خانه آن را انجام دهید.
ارتقاء رم لپتاپهایی که بهصورت پیشفرض مقدار رم آنها کمتر از 8 گیگابایتابایت میباشد میتواند تاثیر چشمگیری در بهبود عملکرد سیستمشان ایجاد نماید.
آیا لپتاپ من امکان قابلیت ارتقاء رم را دارد
پیش از اینکه دست به جیب شوید و یک رم جدید برای لپتاپ خود تهیه کنید، مسلماً نیاز به این خواهید داشت که بدانید آیا لپتاپ شما توانایی پذیرش این قطعهی جدید را دارد یا خیر. بدین منظور باید بدانید که آیا دستگاه شما شکاف خالی برای قرار دادن رم جدید دارد؟ علاوه بر راهکار باز کردن فیزیکی درپوشهای لپتاپ و مشاهده عینی وضعیت اسلاتهای رم که ممکن است دردسرهای خاص خود را داشته باشد، قابلیت رایگانی که شرکت کروشیال در اختیار کاربران قرار داده، در این زمینه به شما کمک خواهد کرد.
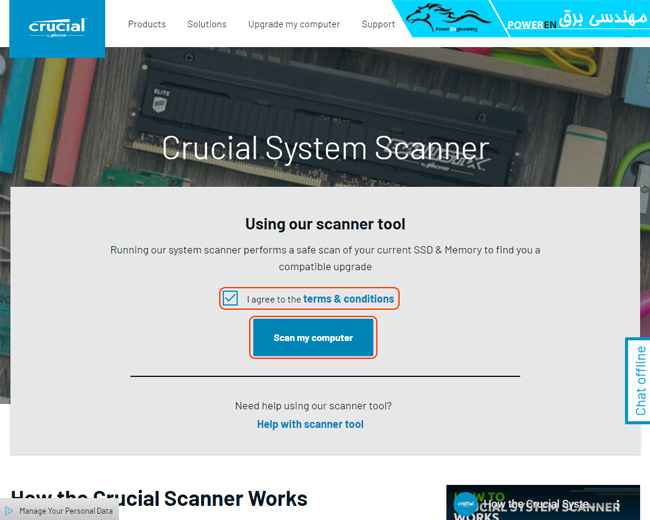
پس از اسکن سیستم شما، با مراجعه به صفحهی اشارهشده و انتخاب مدل لپتاپ، متوجه خواهید شد که چند شکاف رم روی دستگاه وجود دارد، و ممکن است یکی از آنها خالی باشد. اگر هیچ شکاف خالی نیز وجود ندارد نگران شوید، بهعنوانمثال در یک لپتاپ با رم 6 گیگابایت معمولاً یک رم با مقدار 4 گیگابایت و یک رم با مقدار 2 گیگابایت وجود دارد، شما با جایگزینی رم 2 با رم 6 گیگابایت جدید به سادگی میتوانید رم سیستم خود را از مقدار 6GB به 12GB، یعنی دو برابر افزایش دهید.
در انتخاب رم دوم همواره سعی کنید از همان برند رم اول و معمولاً هماندازه رم اول استفاده کنید
نکتهی دیگری که باید به آن توجه داشت، چگونگی دسترسی به شکافهای رم در سیستم است. در بعضی مدلها، برای دسترسی، نیازمند باز کردن بسیاری از بخشهای بدنهی دستگاه هستیم؛ اما در موارد زیادی نیز تنها باز کردن یک یا دو پیچ و برداشتن یک پوشش از زیر لپتاپ، برای دسترسی به رمهای آن کفایت میکند.

چگونه یک رم جدید به لپتاپ اضافه کنیم
1. پیش از انجام هر کاری، از اینکه لپتاپ شما به طور کامل خاموش شده است (در حالت Sleep نباشد) اطمینان حاصل کرده و سپس کابل برق آن را قطع کنید.
2. مرحلهی بعد، دسترسی به محل قرار گرفتن حافظههای رم در لپتاپ است. نحوهی دسترسی به این بخش را میتوان در دفترچهها یا فایلهای PDF راهنمای لپتاپ که روی وبسایت سازنده یا بعضی سایتهای تخصصی تعمیر لپتاپ یافت میشود، مطالعه کرد. (استفاده از یوتیوب را فراموش نکنید).

3. در مرحلهی بعد، سعی کنید با لمس کردن یک قطعهی فلزی در اطراف خود، از تخلیهی بار الکتریکی که ممکن است در بدنتان ذخیره شده باشد، اطمینان حاصل کنید. در غیر این صورت احتمال آسیب رساندن به قطعات الکترونیکی لپتاپ وجود دارد.
4. ماژول حافظهای که تهیه کردهاید را روی شکاف مخصوص نصب کنید. روی ماژولهای رم یک بریدگی کوچک در لبهی پایینی وجود دارد که کاملاً وسط قرار نگرفته است؛ بنابراین همین بریدگی میتواند راهنمای شما در نحوهی قرارگیری و نصب رم روی شکاف باشد؛ زیرا اگر ماژول را برعکس گرفته باشید، بریدگی روی رم و برآمدگی روی شکاف، در مقابل هم قرار نمیگیرند و نمیتوان ماژول را نصب کرد.[3]

ارتقاء هارد دیسک
اشتباه نکنید! منظور حجم هارد درایو شما نیست بلکه مقصود نوع آن است، بر روی اکثر لپتاپها حافظههای نوع HDD نصب شده است، برای دیدن تفاوت کافیست یک بار هزینه کرده و یک حافظه از نوع SSD بروی لپتاپ خود نصب کنید، شگفتزده خواهید شد!

هارد دیسک درایو یا هارد HDD چیست
عبارت HDD مخفف عبارت «Hard Disk Drive» یا درواقع هارد دیسک درایو سخت است که به هارد دیسک سنتی اشاره دارد. درواقع اگر شما صاحب یک کامپیوتر رومیزی باشید، احتمال اینکه این کامپیوتر دارای هارد HDD باشد زیاد است. درواقع حافظه HDD محلی برای ذخیره سیستمعامل، فایلها و پوشههای شما است. بهطورکلی باید بگوییم که هارد دیسک از یک صفحه دایرهای شکل تشکیل شده است که با کمک یک هد خواندن و نوشتن، اطلاعات از روی آن خوانده میشود و یا بر روی آن نوشته خواهد شد.
حالا هرچه دیسک که محل ذخیره اطلاعات است سریعتر بچرخد، عملیاتی که به آن محول شده است سریعتر خواهد بود. درنتیجه میتواند بر روی سرعت پاسخگویی در انجام کارهای مختلف نیز تأثیرگذار باشد. درواقع نتیجه این عمل را میتوانیم در کارهایی که سیستمعامل انجام میدهد و یا مدتزمانی که به نصب یک برنامه اختصاص مییابد مشاهده کنیم.
گفتنی است که هارد دیسکهای قدیمی از پورت IDE برای اتصال به مادربورد کامپیوترهای شخصی استفاده میکنند. اما این در حالی است که اکثر هارد دیسکهای مدرن دارای اتصال SATA هستند. آخرین نسخه SATA نیز اتصال SATA III است که میتوان آن را در مادربوردهای مدرن مشاهده کرد که حداکثر سرعت ممکن خواندن و نوشتن اطلاعات را بر روی حافظه HDD به ارمغان میآورند.
حافظه SSD چیست
هارد اساسدی تکنولوژی جدیدی در زمینه ذخیرهسازی اطلاعات کامپیوتری است که میتوان نمونه آن را در لپتاپهای مدرن امروزی مشاهده کرد. درواقع اگر شما صاحب یک لپتاپ مدرن امروزی باشید، باید بگوییم که احتمالاً این لپتاپ از یک هارد اساسدی استفاده میکند. حافظه SSD مخفف عبارت (Solid State Drive) است. همانطور که از اسم این نوع حافظه مشخص است، هارد SSD هیچ بخش متحرکی ندارد و در عوض کار بخش متحرک را حافظه NAND انجام خواهد داد. با این حساب میتواند با سرعت بالاتری کارهایی مانند بوت شدن سیستم عامل را انجام دهد.
حالا هرچه ظرفیت NAND بیشتر باشد به این معنی است که حافظه SSD میتواند اطلاعات بیشتری را ذخیره کند. تکنولوژیهای جدید بکار رفته در حافظه NAND اجازه میدهند تا حافظههای SSD بتوانند ظرفیت بالاتری بهمانند هارد دیسکهای سنتی نیز داشته باشند.
| مشخصات | حافظه SSD | حافظه HDD |
|---|---|---|
| انرژی مصرفی / طول عمر باتری | انرژی کمی مصرف میکند، به طور میانگین میزان مصرف انرژی آن 2 تا 3 وات به ازای کار بیش از 30 دقیقه است | مصرف انرژی در این حافظه بیشتر است. به طور میانگین میزان مصرف انرژی آن 6 تا 7 وات است و باتری بیشتری مصرف خواهد کرد |
| قیمت | گران است. به ازای هر گیگابایت کاربر باید 0.20$ بپردازد. نسخه پایه آن نیز یک ترابایتی است | ارزانتر است. به ازای هر گیگابایت کاربر باید 0.030$ بپردازد. به طوری که خرید نسخه 4 ترابایتی آن نیز بسیار ارزان خواهد بود |
| ظرفیت | به طور کلی بیش از 1 ترابایت در نوت بوک ظرفیت ندارد و برای کامپیوترهای رومیزی حداکثر تا ظرفیت 4 ترابایت تولید میشود | به طور کلی بیش از 500 گیگابایت ظرفیت آن آغاز میشود و در نوت بوکها شاهد ظرفیت 2 ترابایتی آن نیز هستیم. برای کامپیوترهای رومیزی نیز حداکثر تا ظرفیت 10 ترابایت تولید میشود |
| زمان لود سیستم عامل | به طور میانگین حدود 10 تا 13 ثانیه | به طور میانگین حدود 30 تا 40 ثانیه |
| نویز و سروصدا | بخش حرکتی وجود ندارد و درنتیجه سروصدایی نیز از آن تولید نخواهد شد | صدای چرخش دیسک به واسطه باز شدن یک فایل و یا نوشتن در آن ممکن است شنیده شود |
| لرزش | لرزشی تولید نمیشود، چون بخش حرکتی وجود ندارد | بخش حرکتی و چرخش دیسک گاهی اوقات میتواند منجر به لرزشهایی هرچند حفیف شود |
| تولید گرما | مصرف انرژی کمتری و عدم وجود بخش حرکتی باعث تولید انرژی کمتری خواهد شد | گرمای تولید شده حافظه HDD به دلیل مصرف انرژی بیشتر، از حافظه SSD بیشتر است |
| نرخ خراب شدن | خراب شدن پس از 2 میلیون ساعت کار | خراب شدن پس از 1.5 میلیون ساعت کار |
| نرخ خواندن / نوشتن اطلاعات | به طور عمومی بالای 200 مگابایت در ثانیه و حداکثر تا 550 مگابایت در ثانیه خواهد بود | به طور میانگین بین 50 تا 120 مگابایت در ثانیه خواهد بود |
| رمز نگاری | رمز نگاری Full Disk Encryption در برخی از مدلها پشتیبانی میشود | رمز نگاری Full Disk Encryption در برخی از مدلها پشتیبانی میشود |
| سرعت باز کردن فایل | 30 درصد از حافظه HDD سریعتر خواهد بود | کندتر از هارد SSD است |
| تأثیرات مغناطیسی | یک حافظه SSD در برابر هر نوع اثرات مغناطیسی ایمن است | اثرات مغناطیسی ممکن است باعث پاک شدن دادهها از آن شوند |
نحوه تعویض SSD با HDD
بهصورت کلی در این بخش شما با دو چالش مواجه هستید، نخست اینکه لپتاپ شما از پورت ارتباطی SATA3 پشتیبانی میکند یا خیر و در ادامه اطمینان از پشتیبانی BIOS لپتاپ شما از SSD میباشد.
اگر لپتاپ شما از ساتا 3 (عمده لپتاپها از این پورت پشتیبانی میکنند چرا که خود HDDها نیز از این پورت برای انتقال داده بهره میگیرند) استفاده میکند، نباید نگران بایوس باشید، بااینحال برای اطمینان میتوانید نگاهی به هارد لپتاپ خودکرده و با یک سرچ ساده از پشتیبانی لپتاپ خودتان از SSD مطمئن شوید (در هنگام بازکردن لپتاپ حتماً از تخلیه بار الکتریکی ساکن از بدنتان اطمینان حاصل نمایید).
هارد قدیمی را باید دور انداخت!؟
خیر، در بازار با تهیه رابطهای SATA به USB میتوانید از هارد قدیمیتان بهعنوان یک هارد اکسترنال جهت نگهداری سایر اطلاعاتتان استفاده نمایید.
تاثیر حافظه SSD بروی عملکرد سیستم
تاثیر این تغییر بسیار زیاد میباشد، بهقدری این تاثیر قابللمس است که در همان راهاندازی اولیه ویندوز سرعت استارتآپ ویندوزتان نصف خواهد شد!
توصیه میشود از حافظه HDD و SSD بهصورت همزمان به دلیل افت سرعت نهایی پرهیز نمایید
سرعت حافظه SSD تقریباً 5 برابر HDD میباشد و به همین دلیل با چنین کاری میتوانید حیات دوباره به لپتاپ خود ببخشید.
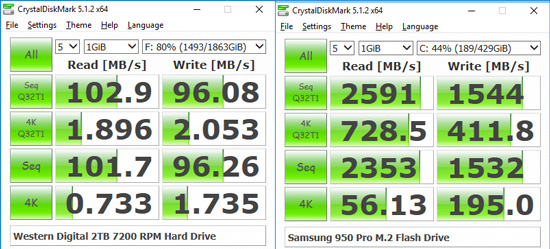
ارتقاء حافظه به SSD تنها بروی عملکرد نرمافزارهای تخصصی و ویندوز شما تاثیر نخواهد گذاشت بلکه کاربران عادی نیز میتوانند از مزیتهای آن استفاده کنند، برای مثال نوت بوک Asus EeeBook E202SA با یک جایگزینی ساده محک زده شده است که نتایج اولیه بسیار دیدنی است. این لپتاپ در این کانفیگ دارای پردازنده اینتل Intel Celeron N3060 بوده است. از جمله مواردی که در این آزمون مورد بررسی قرار گرفته است، مرورگرها، نرمافزارهای آفیس و بهطورکلی کاربردهای روزمره بوده است. نرمافزار Microsoft Word که پیش از افزودن SSD با میانگین زمانی 31.9 ثانیه بوت میشد، با استفاده از درایو SSD به زمان 1.8 ثانیه کاهش یافت. مرورگر کروم نیز از 14 ثانیه به 1.1 ثانیه کاهش پیدا کرده و در نهایت Microsoft Excel نیز از 19.9 ثانیه به 1.8 ثانیه کاهش یافت. شایانذکر است که بهاحتمال بسیار زیاد نوت بوک مورد نظر دارای یک هارد دیسک با سرعت 5400 RPM بوده و هارد دیسکهایی با سرعت 7200/7400 دور در دقیقه بهمراتب سریعتر خواهند بود.

سؤالات متداول افزایش سرعت ویندوز
برای افزایش سرعت ویندوز حتما باید سخت افزار ارتقاء داده شود؟
خیر، با استفاده از 10 گامی که آموزش داده شده می توانید تا 25% سرعت ویندوز خود را بهبود ببخشید.
برای افزایش سرعت ویندوز چه مواردی پیشنهاد می شود؟
غیرفعالکردن جلوههای بصری، شخصیسازی Power plan، غیرفعالسازی برنامههای Background، غیرفعالسازی Startup apps، غیرفعالسازی اجرای مجدد نرمافزارها در Startup، غیرفعالکردن Search indexing، حذف نرمافزارهای غیرضروری، حذف فایلهای موقت در ویندوز، ویروس یابی ویندوز، استفاده از ابزار Defragmentation، تعویض HDD با SDD و افزایش رم سیستم.
بهترین گزینه برای ارتقاء سخت افزار لپتاپ چیست؟
افزایش RAM و تعویض حافظه HDD با حافظه SSD بهترین راه حل می باشد.
چرا سرعت ویندوز کاهش می یابد؟
این مسئله می تواند دلایل متعددی نظیر؛ افزایش حجم درایو C، جوابگو نبودن سخت افزار، وجود نرم افزارهای غیر ضروری و دائم در حال اجرا، حذف و نصب مکرر نرم افزارها، بهینه نبودن تنظیمات ویندوز، وجود ویروس و …
هر چند وقت یک بار ویندوز باید تعویض گردد؟
اگر به درستی از ویندوز مواظبت شود و پیوسته عملکرد آن را رصد نمایید نیازی به تعویض ویندوز نخواهید داشت.
منابع
-
آرش پارساپور، “افزایش قابل توجه قیمت لپتاپ؛ چرا بازار غافلگیر شد؟“، دیجیتاتو، 16 اردیبهشت 1399 ↑
-
Neil J. Rubenking, “The Best Free Antivirus Protection for 2020“, pcmag, May 27 2020 ↑
-
Gordon Mah Ung, “How to upgrade your laptop’s RAM“, pcworldMAY 24, 2018, MAY 24 2018 ↑
سخن پایانی
موارد دیگری نیز برای بهبود و افزایش سرعت ویندوز وجود دارد اما در نهایت تاثیر آنچنانی بروی ویندوز شما نخواهند داشت، در این مطلب سعی شد بهترین راه کارها که پیشتر نیز چندین بار توسط بنده انجام شدهاند آموزش داده شوند، با این اگر نکته و یا راهکار خاصی مدنظرتان میباشد حتماً آن را در بخش نظرات همین پست با ما در میان بگذارید چرا که قطعاً از شنیدن آن خوشحال خواهیم شد.
راستی! برای دريافت مطالب جديد در پیج اینستاگرم PowreEn عضو شويد.
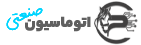








سلام خدمتتون
سوال اول: چطور باطری رو از لپ تاپ خارج کنیم؟
سوال دوم:مشخصات لپ تاپم رو کجا میشه پیدا کنم؟
سوال سوم:اگه باطری تو لپ تاپ باشه و همزمان به برق وصله مشکلی پیش میات؟ و اگه در بیات و همزمان به برق وصل بشه چه تفاوتی داره؟
سلام
۱. لپ تاپ های جدید امکانش نیست، اگر هم یه کم قدیمی هست که به راحتی از پشتش در میاد
۲. منو پنجره + R را بزنید (در منو استارت Run) را سرچ کنید، و داخل فیلد dxdiag را وارد کنید و گزارش را مشاهده کنید
۳. نه مشکلی پیش نمیاد، لپ تاپ های جدید هم به برق مستقیم وصل کنید مدار تغذیه مجرا دارند و وقتی شارژ کامل شد مسیر توان مستقیم میشه
با سلام ای کاش برای ویندوز ۷ هم این آموزش رو میزاشتید
سلام
این ویندوز برای خیلی از نرم افزارهای نسخه جدید مناسب نیست